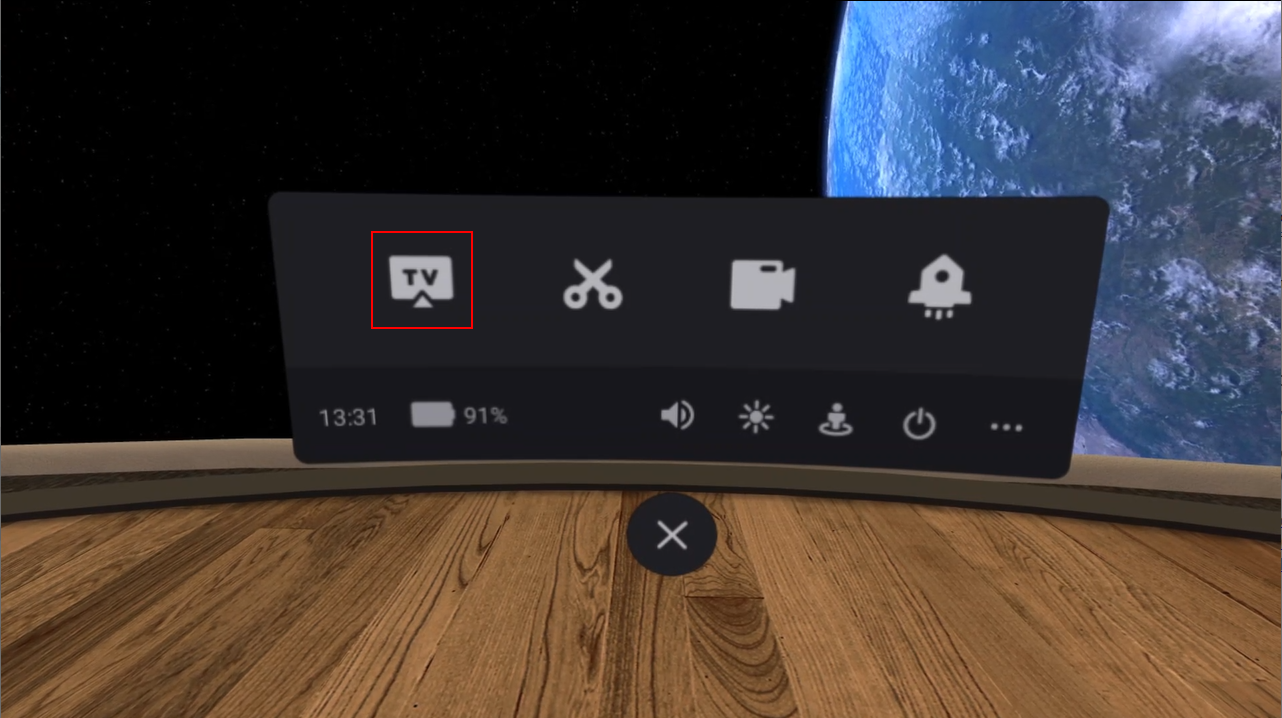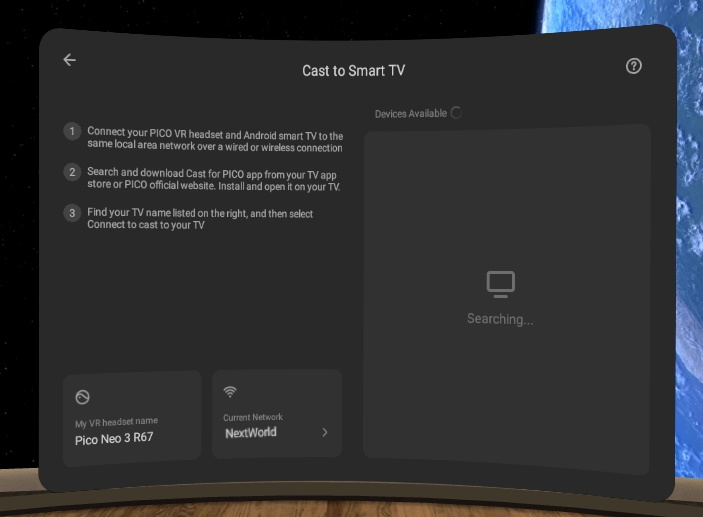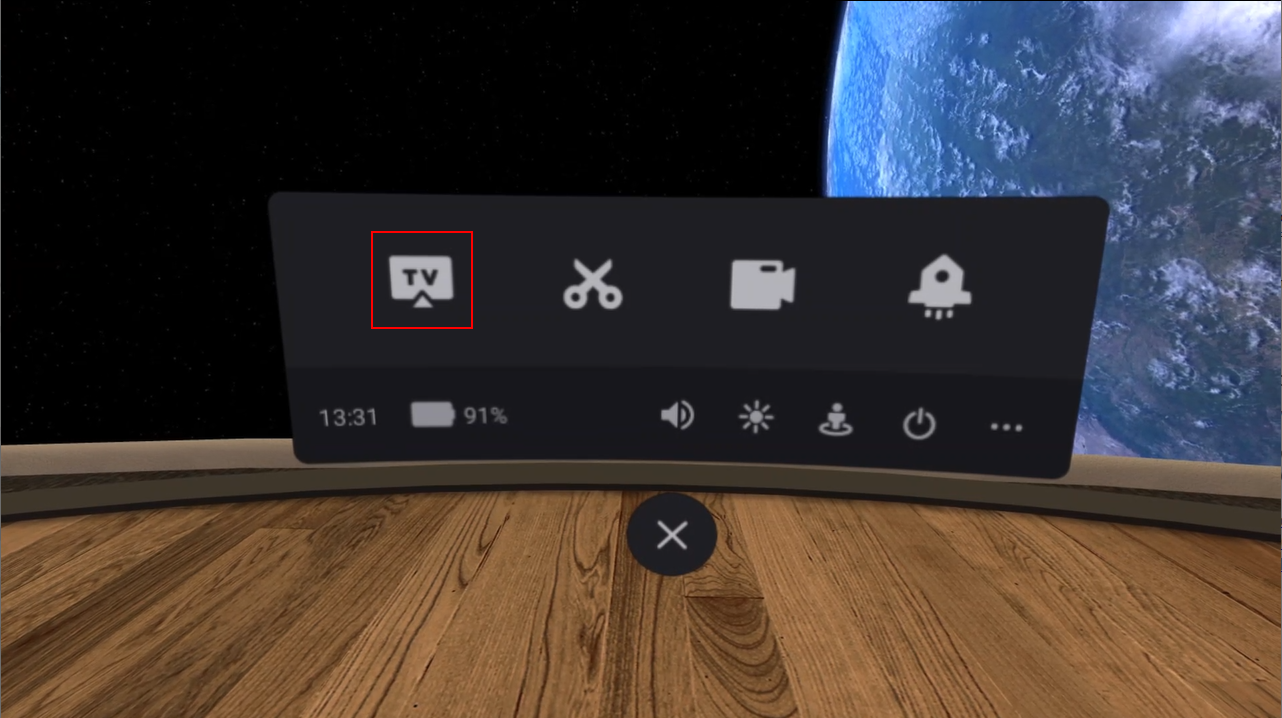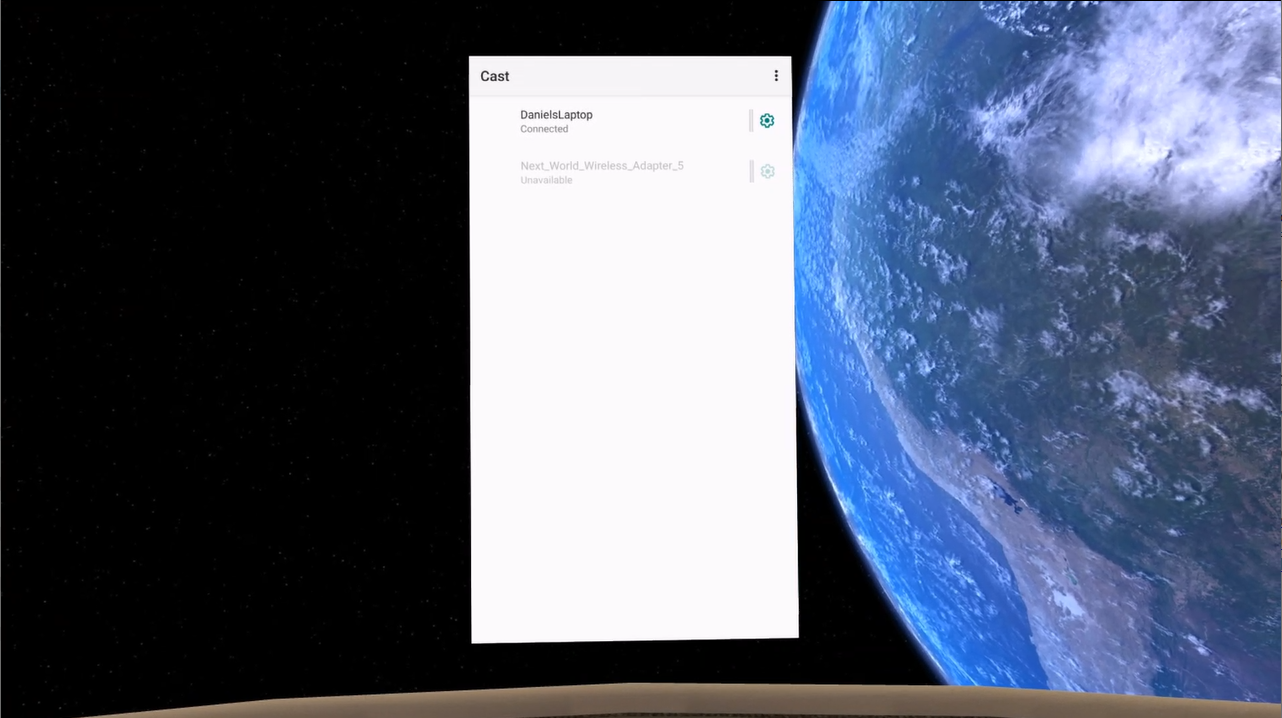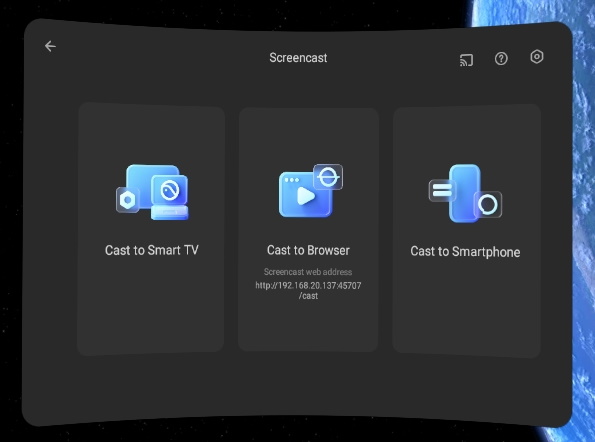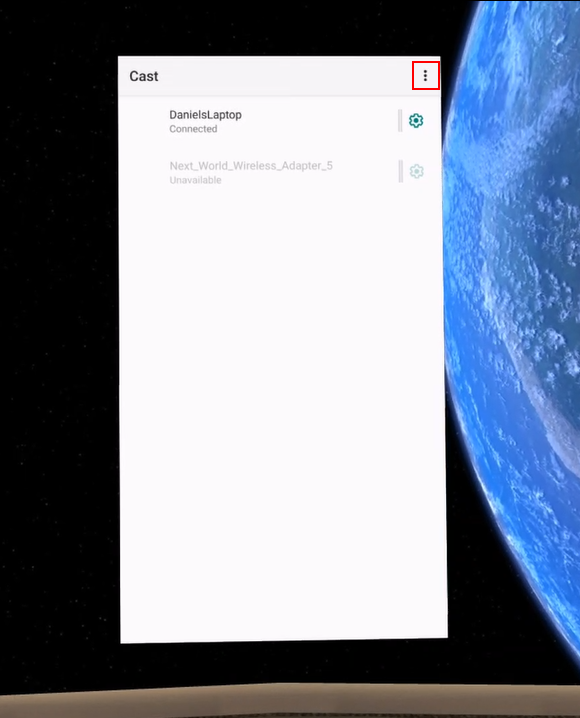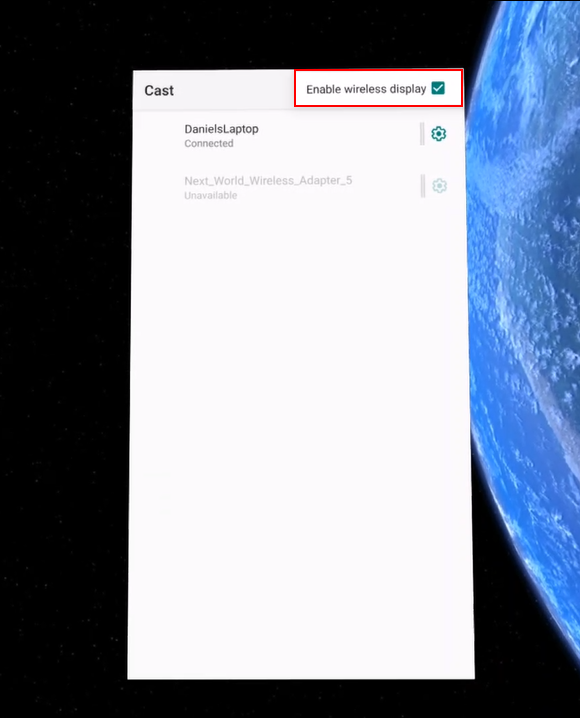How Do I Cast My Pico to My TV?
Print
Created by: Next World Enterprises
Modified on: Thu, 1 Sep, 2022 at 8:53 AM
Casting to TV requires that your TV is a Smart TV with Miracast functionality and/or with the ability to download apps from a TV app store. If your TV does not have these abilities, then you will require a device which plugs into the TV called Microsoft 4K Wireless Display Adapter.
If your Pico is on PUI version 4.6.13 or below, and you want the benefits of the updated version of screen casting ability, check out this article to enable PUI updates and update your Pico.
If your Pico's PUI version is 4.6.13 or below, and you do not wish to update your Pico right now, scroll down this page and follow the "With PUI version 4.6.13 and below" section.
With PUI version 4.8.15 and above:
If you require streaming without a Wi-Fi connection or streaming to a Microsoft 4K Wireless Display Adapter, follow the steps outlined in this article to enable Miracast functionality on your Pico, then follow the steps in "Old Method" on this page.
Put on your headset and press the Pico button on your controller.

Now press the Screencast button.
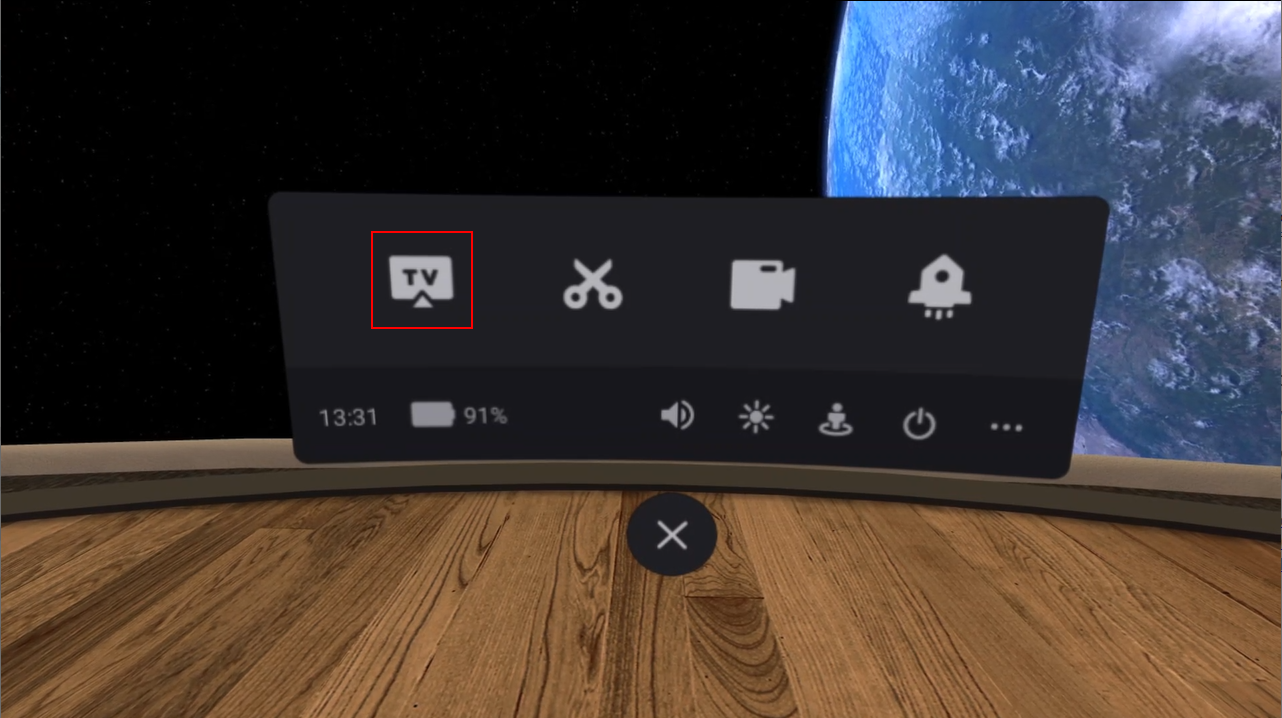
Press the Cast to Smart TV option.
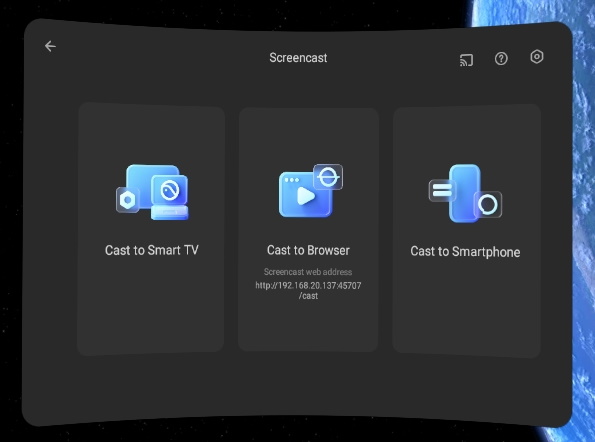
You will see the below screen. If your Smart TV does not show up in the box to the right, then your TV may not be on the same Wi-Fi as your Pico. Ensure your Pico and TV are on the same Wi-Fi network. If you still do not see your TV in the list on the right, go to your TV's app store and download "Cast for PICO" and set it up. You should now see your TV in the Devices Available list.
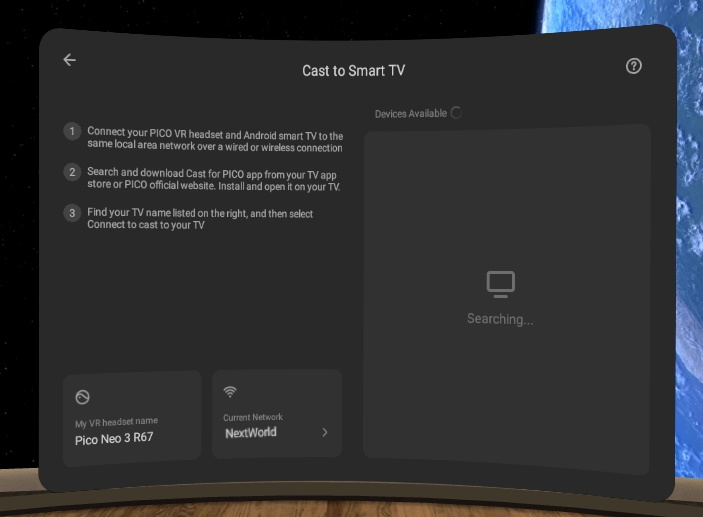
Press Connect and you will see your Pico's view on your TV.
With PUI version 4.6.13 and below:
Put on your headset and press the Pico button on your controller.

Now press the Screencast button.
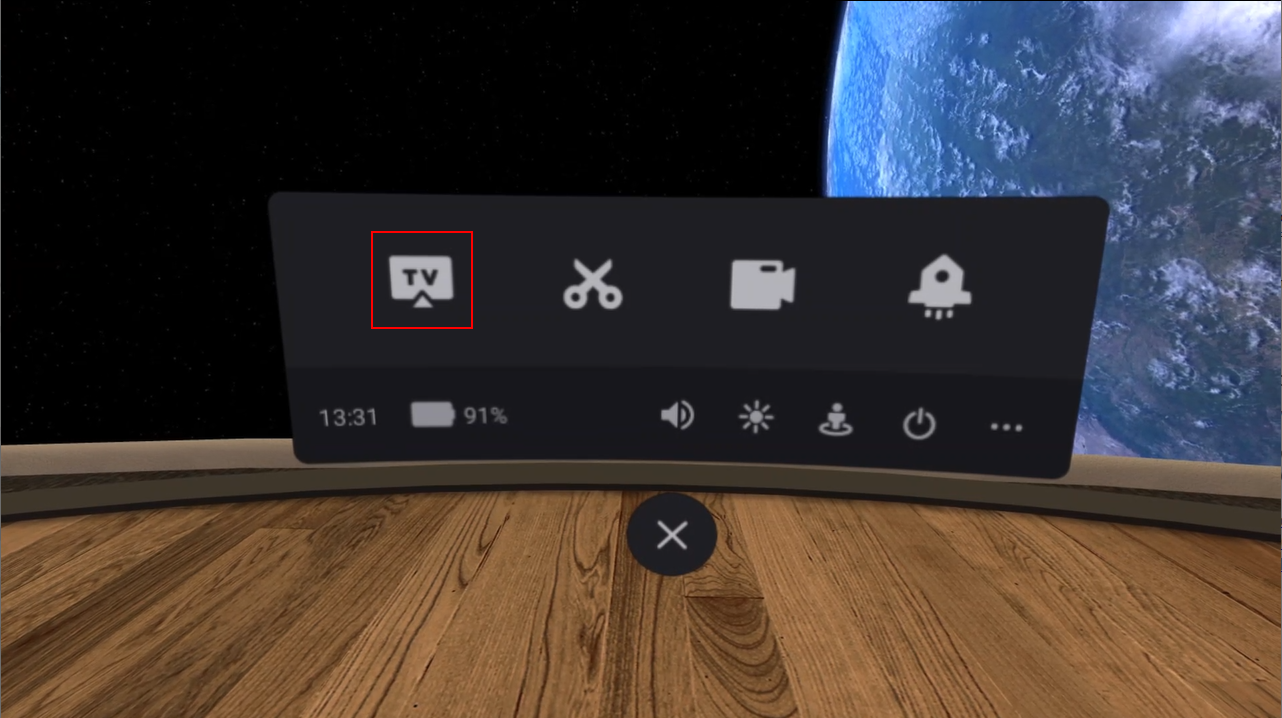
You should be able to see your computer / TV listed here.
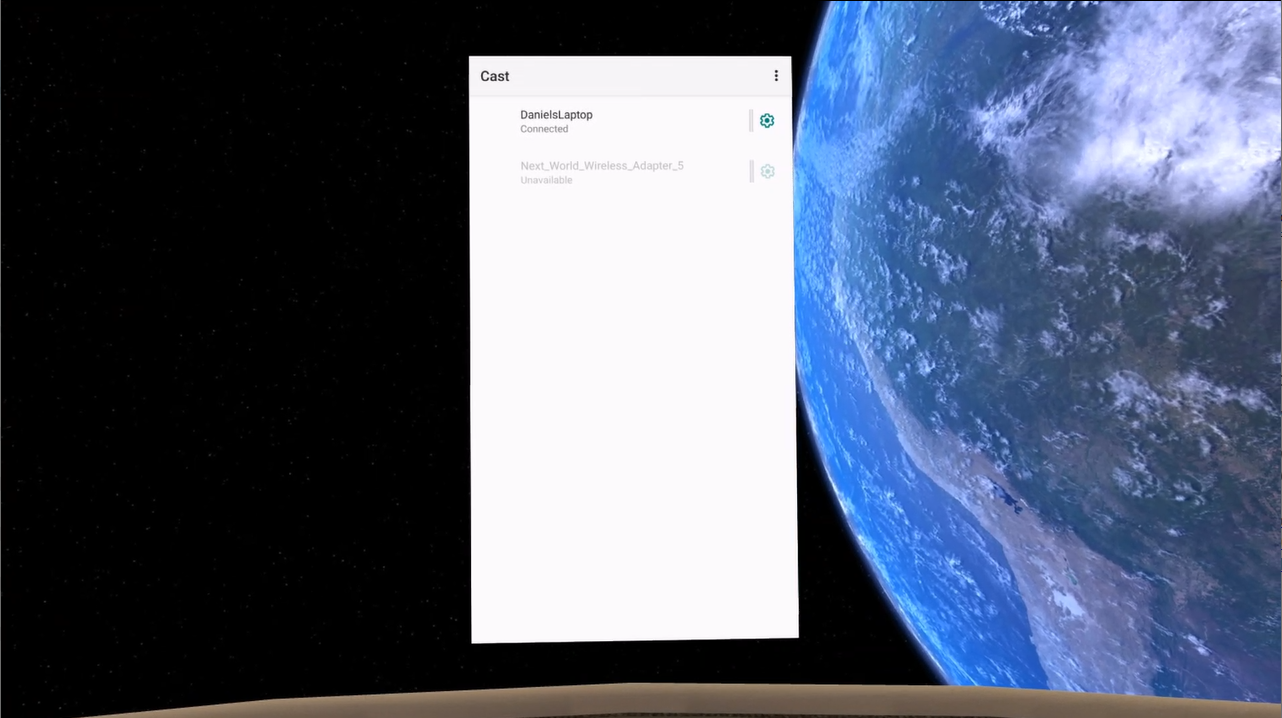
If you can not see any devices in the list then check if Wireless Connections is selected.
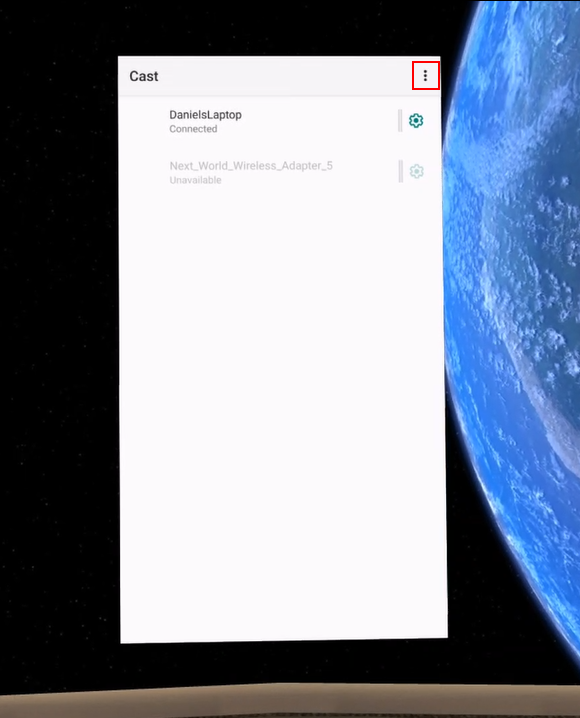
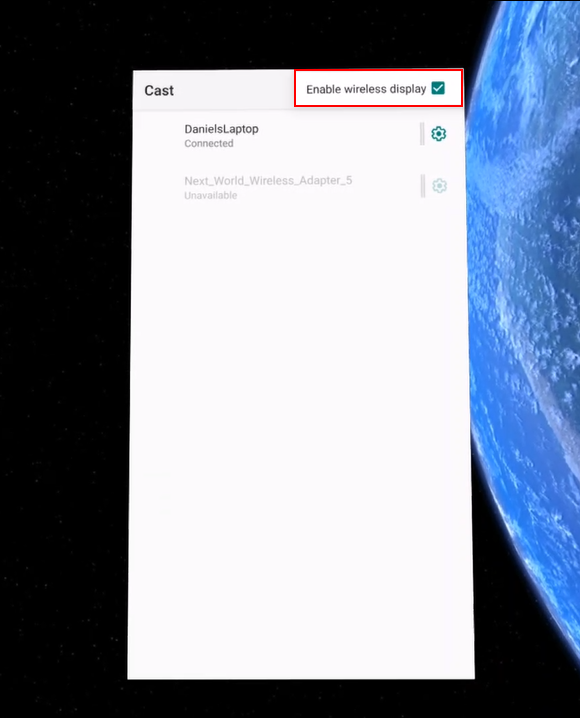
Click on the option that has your device's name. The Pico should start screen-casting to your computer/TV and you can see what the person wearing the Pico can see.
Next is the author of this solution article.
Did you find it helpful?
Yes
No
Send feedback Sorry we couldn't be helpful. Help us improve this article with your feedback.