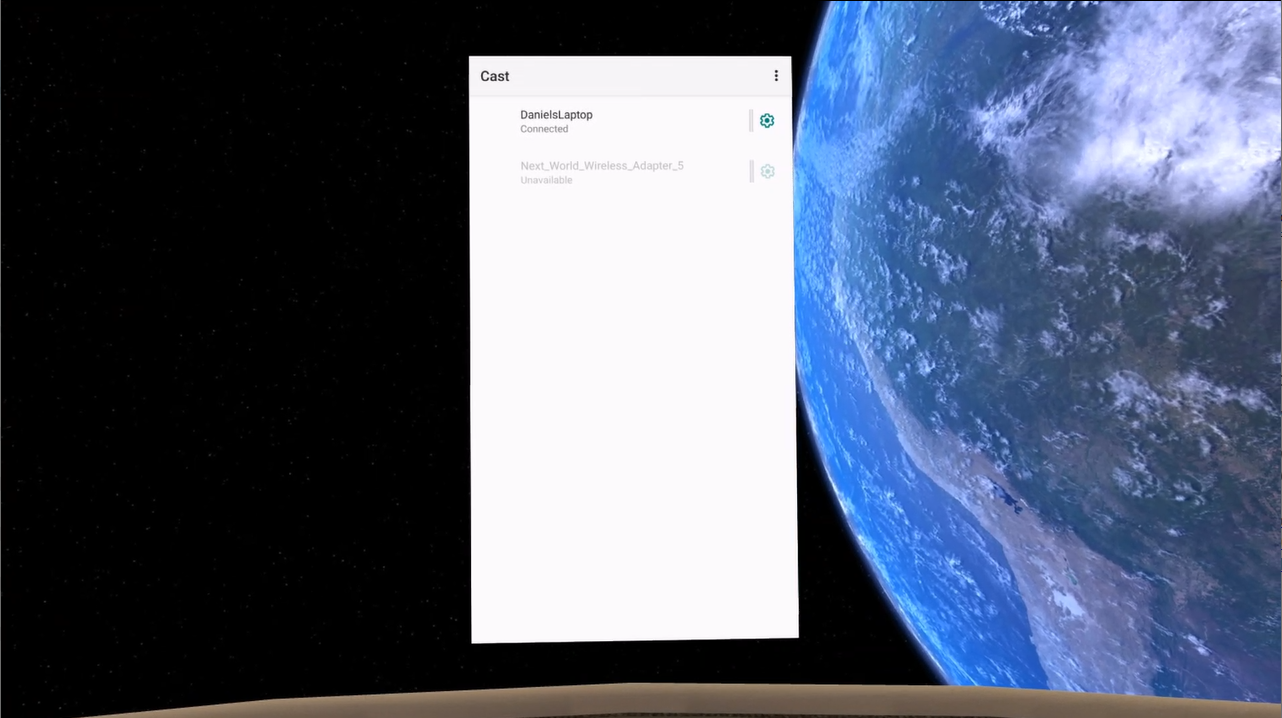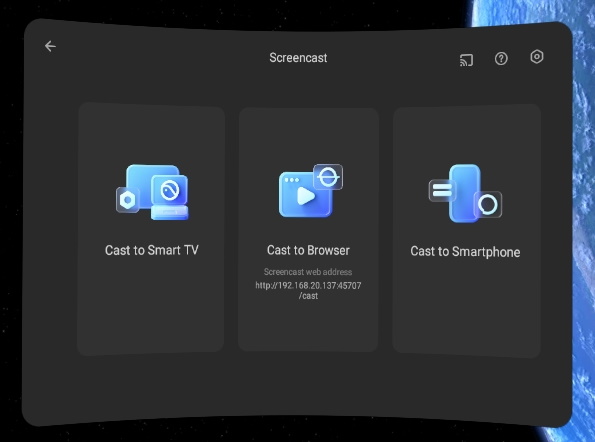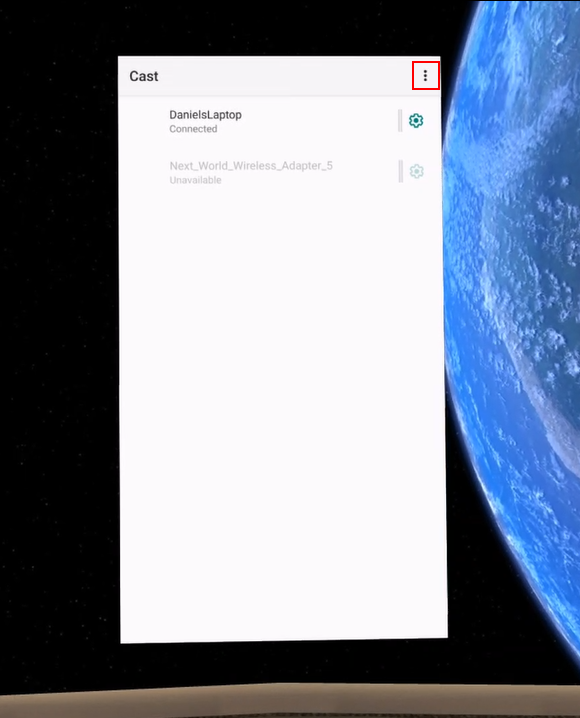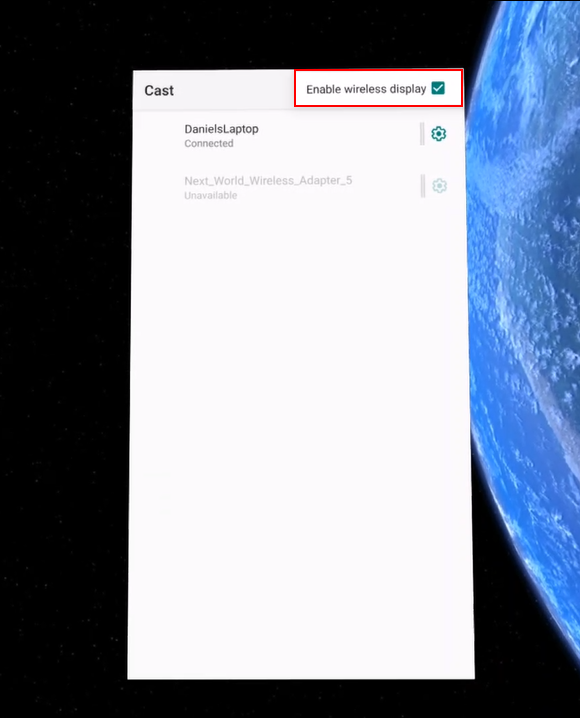With PUI version 4.8.15 and above (See "New Method") :
Supported platforms:
Windows (with both Miracast and in-browser streaming on Chromium-based browsers only e.g. Chrome, Brave, Opera, Edge)
Mac (through browser streaming only, on Chromium-based browsers only e.g. Chrome, Brave, Opera, Edge)
With PUI version 4.6.13 and below (See "Old Method") :
Supported platforms:
Windows (with Miracast only)
To find out what PUI version your headset is on:
1. Press the Pico button on your controller (see the first image under "New Method" for a visual of the Pico button).
2. Hover your controller pointer at the bottom right button on the screen, the three dots (...).
3. Select "General".
4. On the bottom right of the screen that shows up, it displays your PUI version number.
If your Pico is on PUI version 4.6.13 or below, and you want the benefits of the updated version of screen casting ability, check out this article to enable PUI updates and update your Pico.
New Method:
If you require streaming without a Wi-Fi connection, follow the steps outlined in this article to enable Miracast functionality on your Pico, then follow the steps in "Old Method" on this page. Note that Miracast streaming only applies to Windows computers.
Note: It is recommended that for each headset you want to screencast to browser you allow up to 30Mbps of WiFi bandwidth. This means a bandwidth of 120Mbps would be recommended if you were to screencast 4 headsets simultaneously to browser.
Put on your headset and press the Pico button on your controller.

Now press the Screencast button.
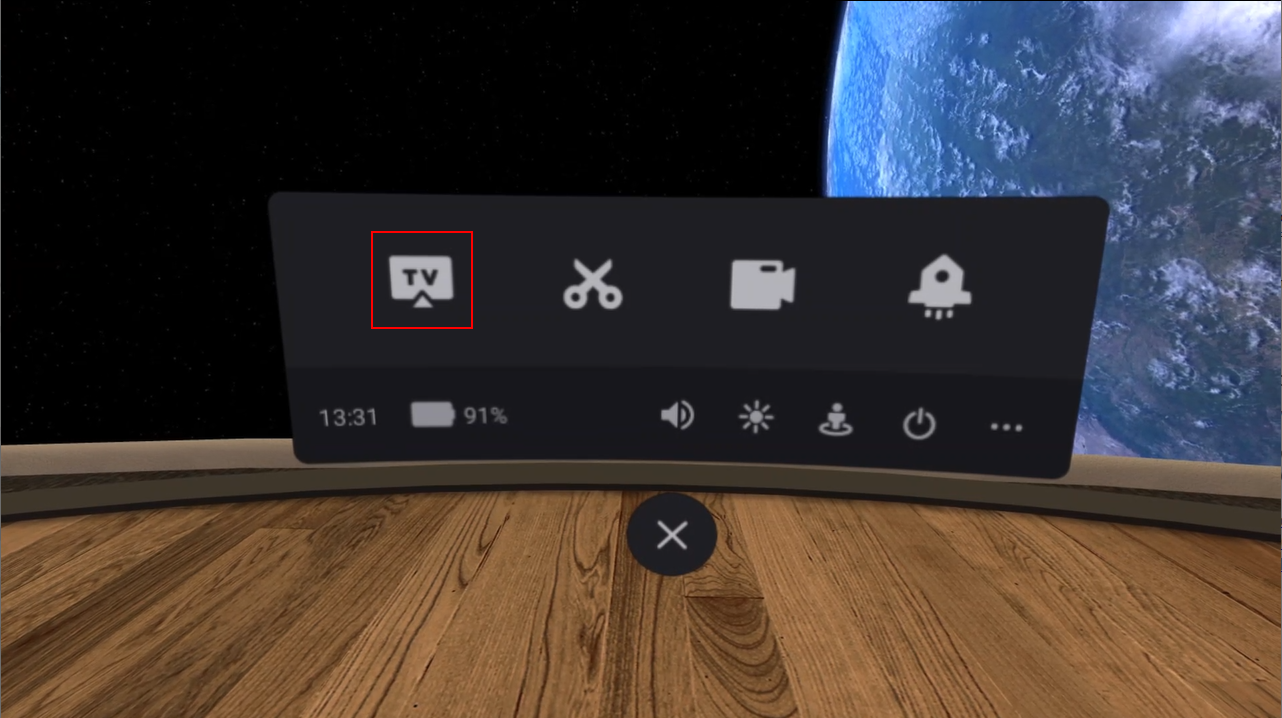
Where it says Cast to Browser there is a web address shown. On your computer, open a Chromium web browser such as Chrome, Brave, Opera or Edge.
Type the web address into your web browser and press enter. You will be presented with a screen similar to the below image.

Press Start Screencast. You should now be able to see your Pico's view in your web browser!

If you instead see the below error message, then restart your Pico and try again.

If you are seeing the below page, then you are likely trying to enter the web address on an unsupported browser such as Firefox or Safari.

Old Method:
If you are wanting to screencast your Pico device to your computer, there is an application that comes with Windows 10 and 11 called "Connect". It may be disabled, if so, you will need to follow these steps to enable it.

Once you complete step 4, search for and open Connect.


Steps on the Pico
Put on your headset and press the Pico button on your controller.

Now press the Screencast button.
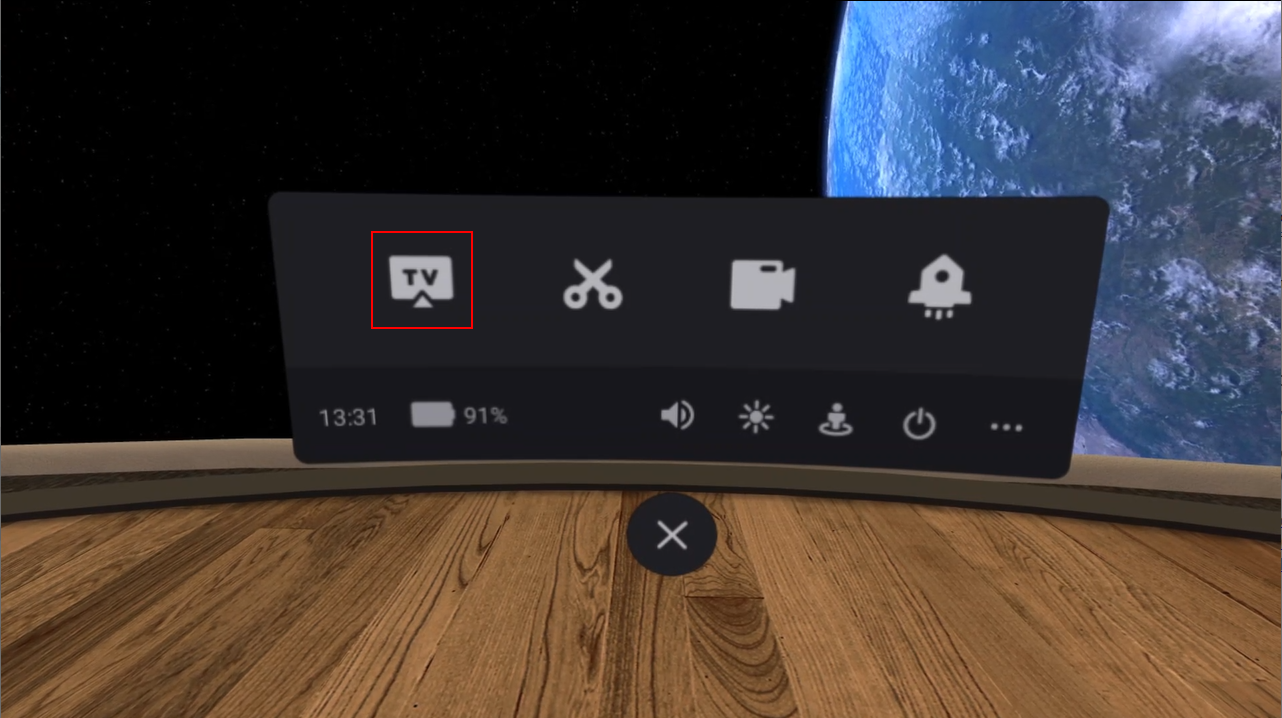
You should be able to see your computer / TV listed here.