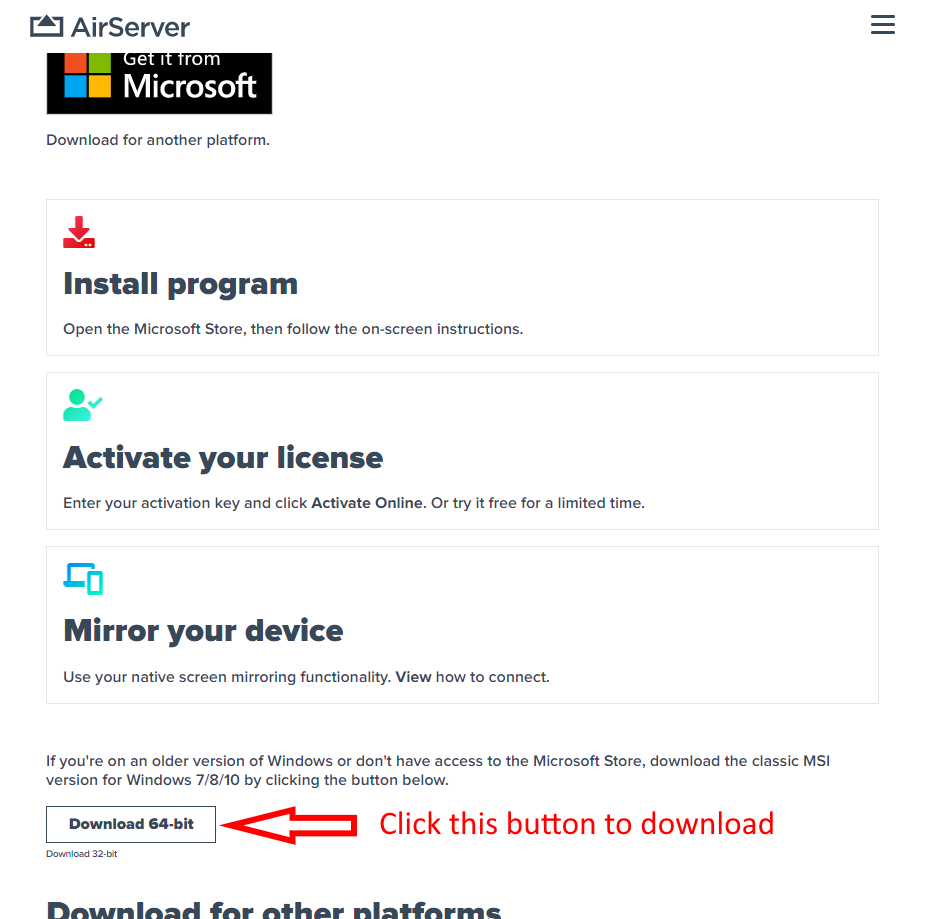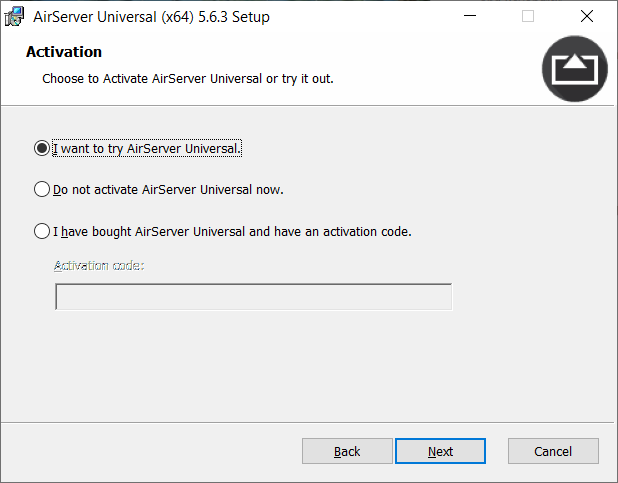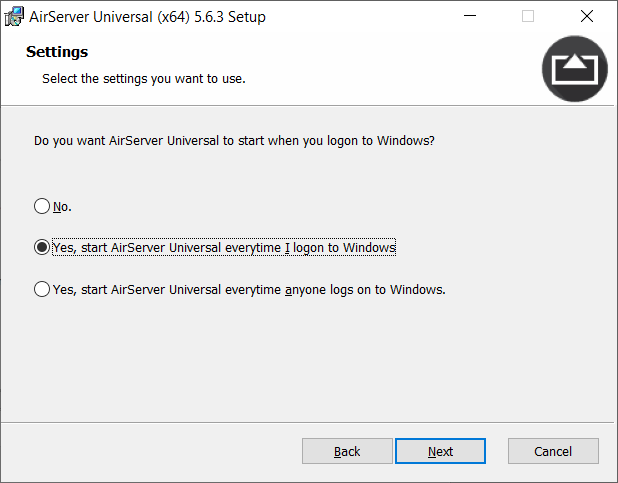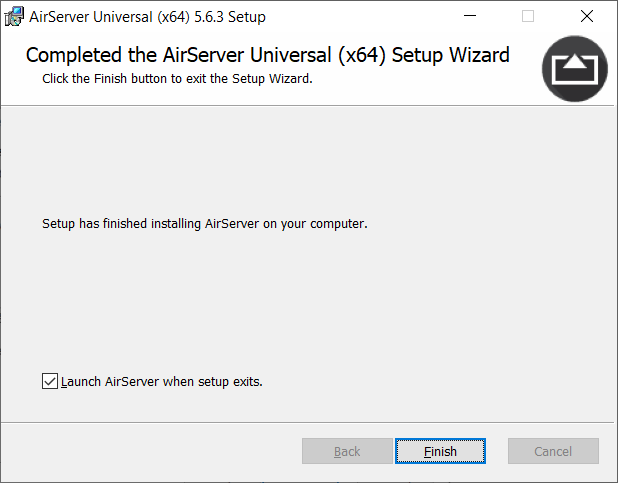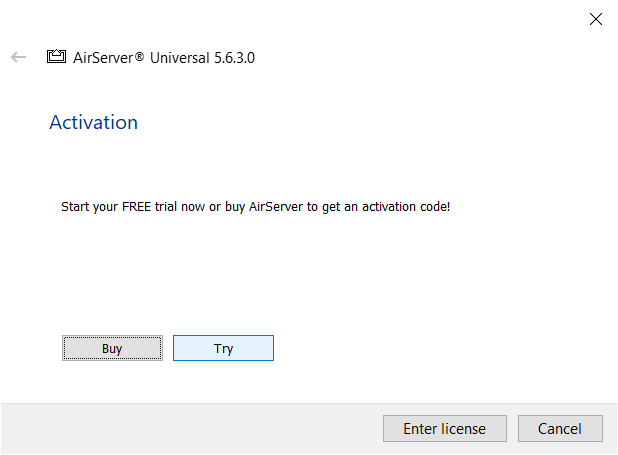My Pico Won't Screencast to My Windows Computer
Print
Created by: Next World Enterprises
Modified on: Thu, 17 Mar, 2022 at 1:45 PM
If your Pico fails to connect to your Windows computer through the Connect app in Windows, there is another Windows program you can use instead. This program is called AirServer and can be downloaded from https://www.airserver.com/Download. Scroll down the download page until you see the button shown in the below image. Click the button to start the download:
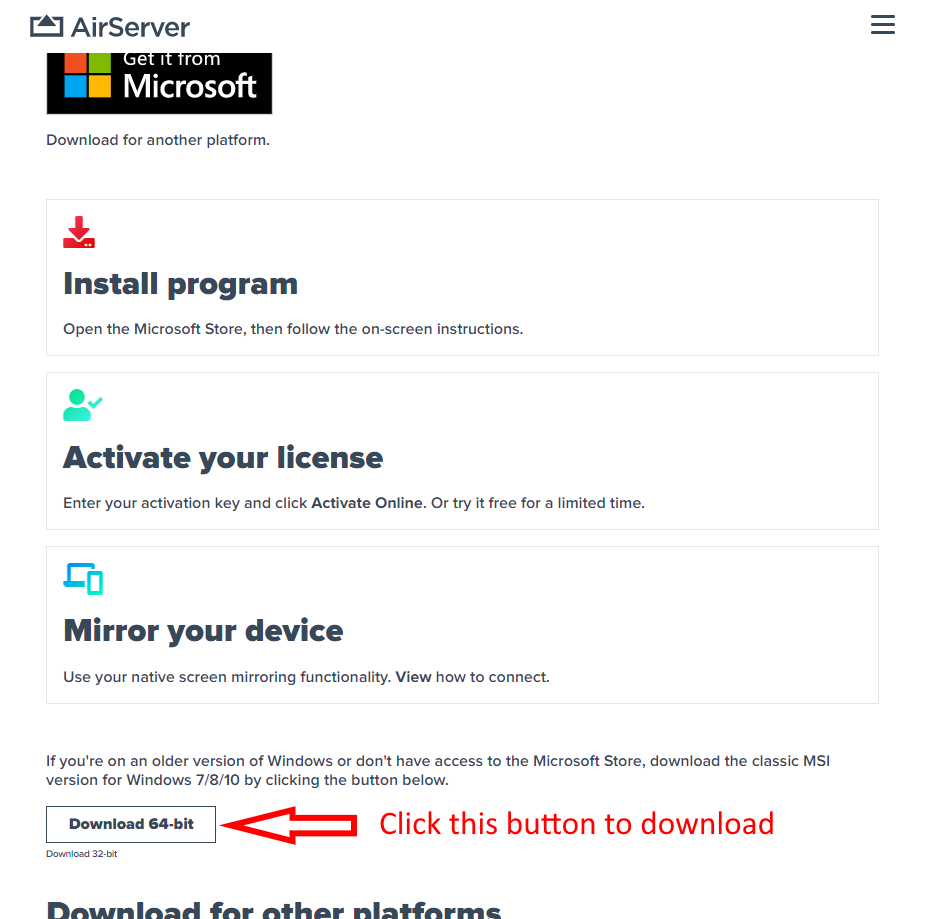
When AirServer is finished downloading, open the installer and go through the prompts. When you get to the below screen, select the first option "I want to try AirServer Universal".
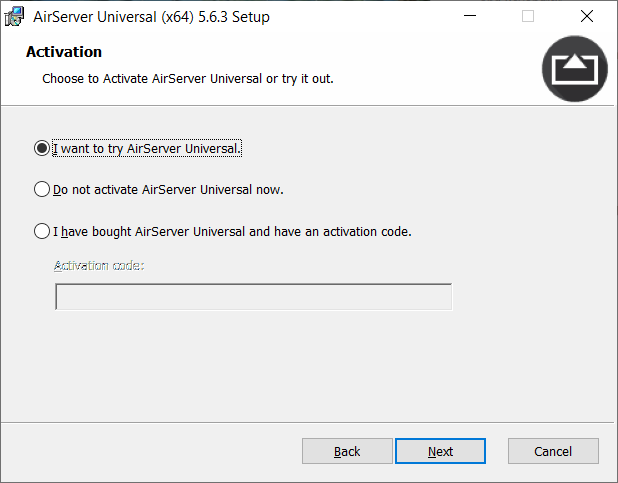
This will give you a 30 day trial, this will allow you to see if this solution works for you. When you get to the screen shown below, select "Yes, start AirServer Universal everytime I logon to Windows".
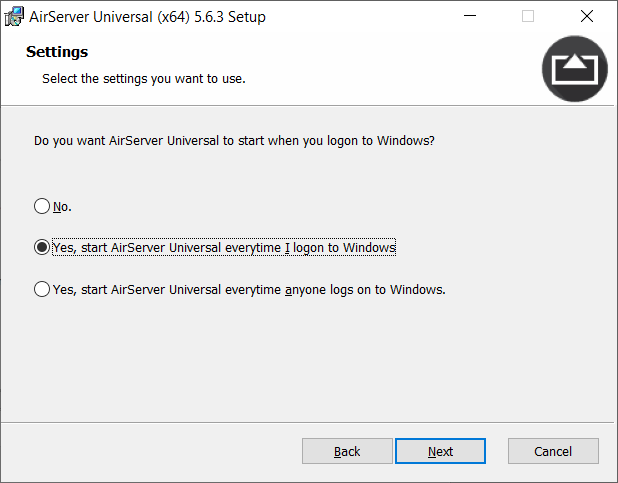
When you get to the final screen as shown below, make sure "Launch AirServer when setup exits." is selected and press "Finish".
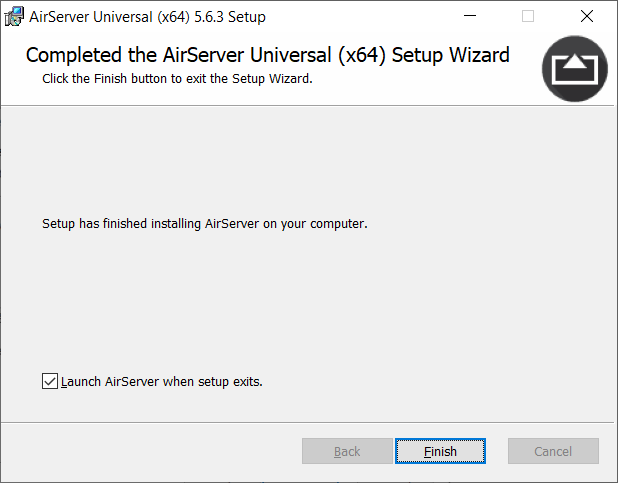
AirServer will then start up, you will see the below screen. Press the "Try" button and then the "Finish" button when it shows up.
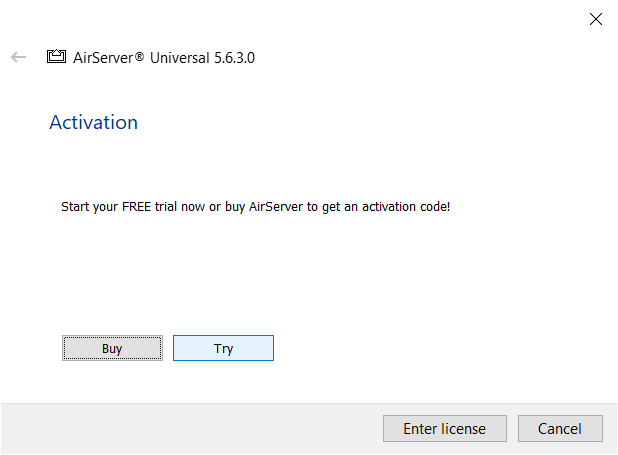
AirServer is now running on your computer. Make sure you close out of the Connect app in Windows if it is still open. You should now be able to see your computer when trying to screencast from inside the Pico.
After your 30 day trial, you will need to choose a license type. This is a one-time payment but applies to only one computer. Choose the license type which best suits you, purchase and enjoy!
Next is the author of this solution article.
Did you find it helpful?
Yes
No
Send feedback Sorry we couldn't be helpful. Help us improve this article with your feedback.